Þrátt fyrir að staðalbúnaður í öllum fartölvum frá Apple sé SSD diskur, þá er staðan því miður sú að iMac tölvurnar koma með 5400 rpm snúningshraða diskum (sem er eiginlega sorglegt).
Munurinn á SSD diskum og „venjulegum“ diskum er í fljótu bragði sá að þegar iMac tölva er ræst sem er með gamlan 5400 disk, þá getur maður jafnan lagað sér kaffi, farið í sturtu og lesið blaðið áður en hægt er að hefjast handa við leik eða störf í tölvunni. Þegar forrit á borð við Xcode, Final Cut Pro eða jafnvel Microsoft Word eru opnuð, þá tekur ræsing hvers forrits oftast um 40-50 sekúndur.
SSD diskur opnar flest þung forrit á innan við 10 sekúndum (flest minni forrit nánast samstundis) og ræsir stýrikerfið á 15- 25 sekúndum. Það er því augljóst að slíkir diskar eru betri kostur fyrir alla sem vilja geta unnið hraðar á tölvunni.
OK – SSD diskur er málið. Hvað næst?
Gamla (hefðbundna) lausnin
Hingað til hefur lausnin til að fá SSD í iMac tölvu verið nokkuð þung í vöfum. Hún felur það í sér að notandinn þarf að kaupa HDD-to-SSD Upgrade Kit frá OWC (1TB á $278 (33.835 miðað við VISA gengi 17. febrúar 2019) eða úr íslenskri verslun sem selur pakkann. Að því búnu þá þarf að:
1. Taka skjáinn af (rólega).
2. Taka gamla harða diskinn úr.
3. Setja nýja harða diskinn í.
4. Setja nýtt lím á skjáinn (því þú eyðilagðir gamla límið þegar þú tókst skjáinn af).
5. Setja skjáinn aftur á.
(hægt að sjá leiðarvísi í heild sinni hjá iFixit hér)
Alveg gerlegt fyrir vanan aðila, en einnig skiljanlegt ef einhver leggur ekki í þetta verkefni. Vinnan við uppsetninguna hérlendis er síðan á bilinu 30-50 þúsund krónur, þannig að heildarkostnaður við þennan pakka er 63-83 þúsund krónur ef þú gerir lætur fagaðila skipta um disk. Í þessu öllu saman má þá ekki gleymast að þú þarft að taka tölvuna af heimilinu, og vera án hennar í nokkra daga. Hvimleitt.
Nýja lausnin – Utanáliggjandi SSD diskur
Fyrir stuttu var ég að lesa mér til um utanáliggjandi SSD diska, og datt þá inn í umræðu um Samsung T5 SSD diskinn. Hann er með allt að 540 MB/s les- og skrifhraða, og býður upp á bæði USB-C og USB 3.0 tengimöguleika. 5 ára gamla iMac tölvan mín er með 4x USB 3.0 port (sem styður allt að 5 Gbit/s flutningshraða) þannig að ég lét vaða.
Með því að kaupa vöruna í tenglinum að ofan þá er hægt að fá diskinn sendan beint til Íslands. Vöruverð disksins lækkar þá lítillega af því Amazon UK er að senda diskinn til lands sem er ekki í ESB og tekur þá virðisaukaskattinn af (fór niður úr 145 pundum í 121 pund). Heildarverð disksins, með sendingarkostnaði og aðflutningsgjöldum, þegar þessi færsla var síðast uppfærð (29. des 2020) var þá 181 pund (u.þ.b. 31.000 kr.)
Ferlið mitt í uppfærslunni var þá eftirfarandi:
Skref 1 – Kaupa 1TB Samsung T5 SSD diskinn (£181 eða 32.049 krónur miðað við VISA gengi 29. des 2020).
Ég valdi 1TB af því það er geymsluplássið á disknum sem fylgdi tölvunni. (Til samanburðar þá kostar 130.000 krónur aukalega að fá 1TB SSD innbyggðan disk með iMac)
Skref 2 – Setja upp diskinn (sækja forrit frá Samsung fyrir diskinn og passa að það sé ekki firmware lás á disknum).
Skref 3 – Forsníða (e. format) diskinn í Disk Utility sem Mac OS Extended (Journaled) og GUID partition map.
Til þess að forsníða diskinn í GUID partition map þá þarftu fyrst að fara í View efst og velja þar Show All Devices. Síðan þarftu að forsníða diskinn sjálfan (sjá útskýringu á mynd).

Skref 4a – Sækja forrit sem heitir SuperDuper!, og klóna gamla diskinn yfir á þann nýja). Þetta tekur lengsta tímann af þessu öllu saman (líklega 5-8 klukkustundir)

Skref 4b – Ef þú vilt ekki klóna diskinn
Þá geturðu sótt nýjustu útgáfuna af macOS stýrikerfinu (sem er macOS Mojave), sett upp stýrikerfið frá grunni á SSD disknum og byrjað þannig með „nýja tölvu“
Skref 5 – Fara í System Preferences > Startup Disk og velja þar SSD diskinn.

Skref 6 – Prófaðu að endurræsa tölvuna og sjáðu hvað setur. (Ef eitthvað klikkar þá geturðu endurræst tölvuna aftur, haldið inni Alt, oftast kallaður Option takki á Mac, á meðan tölvan ræsir sig og þá geturðu valið hvorn diskinn þú vilt nota þegar þú ræsir tölvuna.)
Skref 7 – Komdu disknum vel fyrir. Sumir fara þá leið að setja franskan rennilás á diskinn og festa við iMac tölvuna (líkt og ég gerði af því tölvan er upp við vegg, og bakhliðin því aldrei sýnileg) en annars mælum við með því að diskurinn sé geymdur þannig að það sé enginn hætta á að honum sé óvart kippt úr sambandi.
Niðurstaða
Ég er ekki að segja að annar valkosturinn sé betri en hinn, en ég er fullviss um að þetta sé frábær valkostur. Flestar iMac tölvur með innbyggðum SSD drifi ættu að gefa notandanum betri afköst, en með þessu móti geturðu aukið afköst tölvunnar umtalsvert með litlum tilkostnaði og mjög litlu veseni.
Svo er vert að geta þess að með þessari aðferð þá missirðu aldrei tölvuna af heimilinu.
Hvað ef ég geri einhver mistök?
Ef þú gerir mistök þá geturðu alltaf farið aftur í gamla diskinn, nema þú kjósir að hreinsa hann eftir að þú byrjar að nota SSD diskinn.
Ég gerði t.d. ein mistök þegar ég var að klóna drifið í fyrsta sinn (gleymdi að forsníða diskinn með GUID partition map). Þá ræsti ég tölvuna aftur, hélt inni Alt/Opt, valdi gamla diskinn, sem virkaði auðvitað ennþá. Straujaði svo diskinn aftur með GUID partition map, og gerði þá allt rétt.
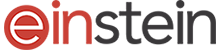





![Notaðu HBO MAX á Íslandi [Leiðarvísir]](https://i0.wp.com/einstein.is/media/2015/04/hbo-max-leidarvisir.png?resize=370%2C245&ssl=1)


