Peacock er tiltölulega ný streymiþjónusta frá NBC sem fór í loftið sumarið 2020. Þjónustan er í eigu NBC og þar má finna fínt úrval af þáttum, kvikmyndum ásamt beinum íþróttaútsendingum (t.d. enski boltinn, golf, tennis og fleira).
Peacock leyfir fólki að smá nasaþef af þjónustunni ókeypis, en mestallt efnið á Peacock er læst á bak við Peacock Premium sem kostar $4.99/mán eða $9.99/mán án auglýsinga.
Ef þú vilt nota Peacock á Íslandi, þá þarftu að nota DNS þjónustu eins og playmoTV.
Hvernig nota ég á Peacock á Íslandi?
Fyrsta skrefið er að búa til reikning hjá playmoTV og breyta DNS stillingunum á tækinu þínu svo Peacock haldi að þú sért í Bandaríkjunum.
1 – Farðu á https://playmo.tv og búðu til reikning. Það er fljótlegast að búa til reikning með tengingu við Google eða Facebook reikning, og þá geturðu prófað þjónustuna án endurgjalds í 7 daga. Síðan er annaðhvort hægt að kaupa mánaðaráskrift á 4,99 dollara eða ársáskrift á 50 dollara.
2 – Nú skaltu breyta DNS stillingunum á tækinu þar sem þú vilt nýskrá þig hjá Peacock. Með því að gera það þá geturðu nýskráð þig hjá Peacock, og notað þjónustuna á tækinu þínu.
Windows 10
Windows 10/11
Skref 1 Ýttu á START takkann, og svo Settings.
Skref 2 Smelltu síðan á Network & Internet og smelltu svo á Change adapter settings.
Skref 3 Hægri-smelltu nú á tenginguna þína (Líklega Wireless Network Connection) og veldu Properties.
Skref 4 Mikilvægt. Taktu hakið af TCP/IPv6. Veldu síðan Internet Protocol Version 4 (TCP/IPv4). Þegar það er valið skaltu smella á Properties hnappinn sem er fyrir neðan.
Skref 5 Veldu núna General flipann, hakaðu við „Use the following DNS server addresses“ og settu eftirfarandi gildi inn:
Preferred DNS server 82.221.94.251
Alternate DNS server 109.74.12.20
Skref 6. Endurræstu tölvuna, og farðu á https://playmo.tv til að kanna hvort þjónustan sé orðin virk hjá þér. Ef þú sérð skilaboðin „This device is correctly linked to playmoTV“, þá er allt klappað og klárt og þú getur haldið áfram.
Mac
Mac
Skref 1. Opnaðu System Preferences (Finnur það með því að smella á Apple merkið uppi í vinstra horninu) og farðu í Network.
Skref 2. Veldu Wi-Fi ef þú tengist netinu þráðlaust. Smelltu svo á Advanced.
Skref 3 Farðu í DNS flipann, smelltu á plúsinn vinstra meginn við IPv4 or IPv6 addresses og sláðu inn 82.221.94.251. Ýttu á plúsinn aftur og sláðu inn 109.74.12.20 .
ATH: Ef einhver gildi voru fyrir undir DNS servers þá þarf að eyða þeim.
Skref 4. Endurræstu tölvuna, og farðu á http://playmo.tv/my-account til að kanna hvort þjónustan sé orðin virk hjá þér. Ef þú færð jákvæð skilaboð þar, þá er allt klappað og klárt og þú getur farið að nota Peacock.
Eftir að þú hefur sett þessar stillingar inn, og þú hefur fylgt leiðbeiningunum að ofan, þá er prufutímabil þitt byrjað hjá playmoTV og öllu skemmtilegri skilaboð bíða þín á skráningarsíðu Peacock. Þá geturðu einnig horft á Peacock í tölvunni þinni, en ekki bara í tækinu sem er tengt við sjónvarpið þitt.
Athugið samt að stillingarnar takmarkast við það þráðlausa net sem þú tengist þegar þú framkvæmir aðgerðina, þannig að nauðsynlegt er að endurtaka leikinn ef þú vilt horfa á Peacock heima hjá vini, ættingja eða eitthvað þvíumlíkt.
iPhone/iPad
iOS
Skref 1. Farðu í Settings > Wi-Fi og smelltu á bláa hringinn með i-inu við þráðlausa netið þitt.
Skref 2 Skrunaðu niður í Configure DNS og breyttu því úr Automatic yfir í Manual.
Skref 3 Ef einhver gildi voru fyrir þá þarf að eyða þeim (oftast IP talan á routernum þínum, 192.168.1.1 eða eitthvað sambærilegt).
Skref 4. Ýttu á plúsinn og settu inn 82.221.94.251. Ýttu svo aftur á plúsinn og settu inn 109.74.12.20. Smelltu svo á Save eða Done.
Eftir að þú hefur sett þessar stillingar inn, þá er öruggast að endurræsa tækið til að stillingarnar taki gildi, en það má vel vera að þær verði virkar strax.
Athugið samt að stillingarnar takmarkast við það þráðlausa net sem þú tengist þegar þú framkvæmir aðgerðina, þannig að nauðsynlegt er að endurtaka leikinn ef þú vilt horfa á Peacock heima hjá vini, ættingja eða eitthvað þvíumlíkt.
Android
Á Android geta DNS stillingarnar verið æði misjafnar eftir því hvaða tæki notandinn er á hverju sinni. Því er oft mælt með því að nota forrit eins og Lilly DNS Changer í þeim tilgangi að setja upp sérsniðna DNS þjóna með auðveldum hætti.
Skref 1 Sæktu því forritið Lilly DNS Changer. Þegar þú hefur opnað það skaltu ýta á Plús merkið uppi í hægra horninu til að bæta við DNS þjóni.
Skref 2 Nefndu DNS þjónustuna playmoTV og settu inn 82.221.94.251 og 109.74.12.20 í Primary og Secondary IP address.
Skref 3 Smelltu svo á Add og vistaðu þjónustuna, og síðan skaltu bara ýta á Connect til að tengjast.
Skref 4 Farða á playmo.tv/my-account og kannaðu hvort þú fáir „This device is correctly linked“ eins og sést á myndinni að neðan


Nýskráning og greiðsla hjá Peacock
Peacock tekur ekki við íslenskum kreditkortum, þannig að til að borga fyrir Peacock þarftu annaðhvort að:
Borga í gegnum Peacock á iOS/Apple TV
Með þessari leið þá nýtirðu bandarískan App Store reikning og borgar fyrir þjónustuna í Peacock appinu á Apple TV eða iPad/iPhone.
Ef þú er með bandarískan Apple reikning og inneign á reikningnum, þá ættirðu að getað nýskráð þig hjá Peacock í gegnum appið og notað inneignina til að greiða fyrir áskriftina.
Til þess að gera það er nóg að opna forritið og nýskrá þig
Ég er ekki með bandarískan iTunes reikning
Ef þú ert ekki með bandarískan iTunes reikning þá skaltu fylgja þessum leiðarvísi og stofna slíkan reikning.
Eplakort selur inneignarkort fyrir ýmsar þjónustur, þ. á m. iTunes/App Store. Ef þú getur ekki borgað með greiðslukortinu á Peacock, þá geturðu keypt inneignarkort þar og leyst út. Þegar þú kaupir inneign hjá Eplakort þá færðu inneignarkóðann samstundis í tölvupósti.
Þegar þú hefur fengið iTunes inneignarkóðann og innleyst hann, þá geturðu bara opnað Peacock appið og búið til reikning.
Borga með kreditkorti
Einnig er hægt að greiða fyrir Peacock með því að notast við bandarísk virtual kreditkort frá þjónustu sem heitir StatesCard.
StatesCard virkar þannig að þú nýskráir þig, og leggur svo pening inn á kortið eftir þörfum og notar það til að greiða fyrir þjónustuna. Hægt er að nota StatesCard á mörgum bandarískum þjónustum, en við höfum þó rekið okkur á eina þjónustu sem tekur ekki við kortinu (HBO Max).
Uppsetning á Apple TV / Android TV / Fire TV o.s.frv.
Eftir að þú ert með Peacock reikning, þá skaltu velja aðferð miðað við hvernig þú ætlar þér að nýta þjónustuna og halda svo áfram.
Apple TV
Apple TV
Skref 6.1. Farðu í General > Network settings > Configure > Manually.
Skref 6.2. Farðu í gegnum IP og Subnet stillingar með því að velja „Done“ fyrir hvort þeirra.
Skref 6.3. Í DNS stillingum skaltu slá inn eftirfarandi gildi:
DNS Server: 82.221.94.251
Skref 6.4. Vertu viss um að stillingarnar hafi vistast með því að líta á TCP/IP stillingarnar.
Skref 6.5. Settu Apple TV í svefn með því að velja Sleep Now í Settings.
Skref 6.6. Taktu Apple TV-ið úr sambandi.
Skref 6.7. Bíddu í 15-20 sekúndur og stingdu aftur í samband.
Mikilvægt: Til að virkja þjónustuna, þá þarftu að virkja þjónustuna í einhverri tölvu (sjá leiðbeiningar efst Windows eða Mac flipa) og fara á http://playmo.tv til að kanna hvort þjónustan sé orðin virk.
Skref 6.8. Skráðu þig inn í App Store og sæktu Peacock forritið. Ef þú finnur ekki forritið þá þarftu að stofna bandarískan Apple reikning.
Android TV
Android TV
Athugið að til að fá Peacock forritið á Android TV þá gætirðu þurft að gera það sem er kallað að sideload-a forritinu yfir á sjónvarpið. Það þýðir í raun að setja upp forritið án þess notast við Google Play Store.
Þú getur fylgt þessum leiðarvísi til að sideload-a forriti yfir á Android TV
Skref 6.1. Farðu í Settings > Network & Internet.
Skref 6.2. Skráðu niður IP töluna á tækinu þínu (sem er líklega 192.168.1.x eða eitthvað sambærilegt).
Skref 6.3. Farðu núna í IP Settings og skiptu yfir í Static
Sláðu inn IP töluna sem þú skrifaðir niður áðan í skrefi 6.2.
Síðan þarftu að slá inn Gateway, sem í fljótu bragði er IP tala routersins þíns. Til að finna hana á iOS tæki geturðu farið í Settings > Wi-Fi, og smellt á blátt (i) hægra megin við nafnið á netinu þínu. IP talan fyrir Gateway er sú sama og er merkt „Router“ á iPhone eða iPad.
Fyrir Network prefix length skaltu slá inn 24..
Nú seturðu inn 82.221.94.251 í DNS 1 og 109.74.12.20 í DNS2.
Nú skaltu vista stillingarnar, endurræsa tækið og sjá hvort þetta virki.
Amazon Fire TV
Amazon Fire TV
Amazon Fire TV er frábært tæki til að streyma myndefni, bæði Hulu, Amazon Prime o.fl. Hægt er að kaupa Fire TV Stick með 4K stuðningi á $49 og Fire TV Cube með raddstýringu á $119.
Skref 6.1. Byrjaðu á að tengjast netinu þínu. Farðu svo í Settings > My Fire TV (eða Device). Veldu þar About og svo Network. SKráðu niður upplýsingarnar sem þú sérð fyrir IP address, Gateway og Subnet Mask. Þú þarft að nota þessar upplýsingar síðar.
Skref 6.2. Farðu nú aftur í Network flipann, veldu Wi-Fi netið þitt og gerðu Forget this network
Skref 6.3. Nú skaltu láta tækið þitt skanna þráðlaus staðarnet. Þú skalt byrja að tengjast netinu þínu aftur, en í staðinn fyrir að ýta á Connect eftir að þú slærð inn lykilorðið þá skaltu velja Advanced:
Skref 6.4. Nú skaltu slá inn IP address, Gateway og Subnet Mask sem þú ritaðir niður áðan.
Skref 6.5. Fyrir Network Prefix Length skaltu slá inn 24
Skref 6.6. DNS 1 og 2. Mikilvægasti hlutinn. Hér skaltu velja Manual, og slá inn eftirfarandi gildi 82.221.94.251 og 109.74.12.20
Skref 6.7. Að þessu búnu skaltu vista stillingarnar og endurræsa tækið.
Mikilvægt: Til að virkja þjónustuna, þá þarftu að virkja þjónustuna í einhverri tölvu (sjá leiðbeiningar efst Windows/Mac/iOS/Android flipa) og fara á https://playmo.tv til að kanna hvort þjónustan sé orðin virk.
Einstein.is er í tilvísunarsamstarfi við ýmsa aðila og gæti fengið þóknun fyrir vörur sem eru keyptar í gegnum slíka tengla. Það heldur vefnum gangandi, þér að kostnaðarlausu.
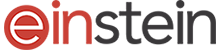



![Notaðu HBO MAX á Íslandi [Leiðarvísir]](https://i0.wp.com/einstein.is/media/2015/04/hbo-max-leidarvisir.png?resize=370%2C245&ssl=1)


