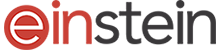Amazon er fátt óviðkomandi. Fyrirtækið rekur stærstu netverslun heims, og býður nú einnig upp á hina vinsælu streymiþjónustu Amazon Prime Video, sem hefur ágætis efnisúrval.
Á Amazon Prime Video má finna blöndu af góðum þáttum frá öðrum stöðvum (seríur á borð við The Wire, Californication, The Good Wife og Poldark) en einnig þætti sem Amazon framleiðir eins og Transparent og The Man In the High Castle.
Prime Video er ókeypis þjónusta, en Amazon Prime er þjónusta sem býður upp á fría heimsendingu á tveimur dögum innan Bandaríkjanna. Getur því verið afar hentugt ef þú átt leið vestur yfir haf og vilt panta nokkra pakka á hótelið þitt.
Amazon Prime kostar $99/árið, eða $10.99 ef þú vilt borga mánaðarlega.
Hægt er að horfa á Amazon Prime Video á nánast öllum tækjum, að undanskildu Apple TV. Hér fyrir neðan sýnum við hvernig þú gerist áskrifandi að Amazon Prime, og þ.al. Amazon Prime Video.
Skref 1-2 – Láta Amazon halda að þú sért staddur í Bandaríkjunum
Ath! Ef þú ert playmoTV notandi, eða með aðgang að annarri DNS þjónustu sem styður Amazon Prime þá geturðu sleppt þessu skrefi.
Farðu inn á http://playmo.tv, sláðu inn netfangið þitt, og þá byrjar prufutímabil þitt, en þú getur prófað þjónustuna án endurgjalds í 7 daga, en síðan er hægt að kaupa annaðhvort mánaðaráskrift á 5 dollara (sem endurnýjast sjálfkrafa) eða val af nokkrum lengri pökkum.
Mac
Skref 1.1. Opnaðu System Preferences (Finnur það með því að smella á Apple merkið uppi í vinstra horninu) og farðu í Network.
Skref 1.2. Veldu Ethernet ef þú tengist netinu með snúru, en Wi-Fi ef þú tengist netinu þráðlaust. Smelltu svo á Advanced.
Skref 1.3 Farðu í DNS flipann, smelltu á plúsinn vinstra meginn við IPv4 or IPv6 addresses og sláðu inn 82.221.94.251. Ýttu á plúsinn aftur og sláðu inn 109.74.12.20 .
ATH: Ef einhver gildi voru fyrir undir DNS servers þá þarf að eyða þeim.
Skref 1.4. Endurræstu tölvuna, og farðu á http://playmo.tv til að kanna hvort þjónustan sé orðin virk hjá þér. Ef þú færð jákvæð skilaboð þar, þá er allt klappað og klárt og þú getur farið að nota Amazon Prime.
Eftir að þú hefur sett þessar stillingar inn, og þú hefur fylgt leiðbeiningunum að ofan, þá er prufutímabil þitt byrjað hjá playmoTV og öllu skemmtilegri skilaboð bíða þín á skráningarsíðu Amazon Prime. Þá geturðu einnig horft á Amazon Prime í tölvunni þinni, en ekki bara í tækinu sem er tengt við sjónvarpið þitt.
Athugið samt að stillingarnar takmarkast við það þráðlausa net sem þú tengist þegar þú framkvæmir aðgerðina, þannig að nauðsynlegt er að endurtaka leikinn ef þú vilt horfa á Amazon Prime Video US heima hjá vini, ættingja eða eitthvað þvíumlíkt.
Windows 10
Skref 1.1: Opnaðu Windows Explorer, smelltu þar á Computer og Open Control Panel.
Skref 1.2: Í Control Panel skaltu smella á Network and Internet. Þar skaltu svo velja Network and Sharing Center.
Skref 1.3: Þegar þú ert kominn í Network and Sharing Center þá ættirðu að sjá Change adapter settings vinstra megin á glugganum. Smelltu á það.
Skref 1.4: Nú skaltu tvísmella á tenginguna sem þú notar (annaðhvort Ethernet eða Wireless/Wi-Fi eftir því hvernig þú tengist netinu).
Skref 1.5: Þá mun birtast gluggi með stöðu tengingarinnar. Þar skaltu finna Properties neðarlega á glugganum og smella á það.
Skref 1.6: Hér skaltu taka hakið af Internet Protocol Version 6 (TCP/IPv6). Síðan skaltu velja Internet Protocol Version 4 (TCP/IPv4) og smella á Properties (sjá mynd)
Í General flipanum skaltu haka við „Use the following DNS server addresses“ og setja inn eftirfarandi gildi inn:
82.221.94.251 í Preferred DNS Server, og 109.74.12.20 í Alternate DNS Server. Passaðu að það sé hakað við „Validate settings upon exit“.
Skref 1.7: Windows mun eflaust kanna hvort það séu einhverjar villur í stillingunum. Að því búnu skaltu endurræsa tölvuna, og fara á http://playmo.tv/ til að kanna hvort þjónustan sé orðin virk hjá þér. Ef þú færð skilaboðin „Linked to playmoTV“, þá er allt klappað og klárt og þú getur farið að nota bandarísku útgáfuna af Amazon Prime.
Skref 3 – Nýskráning hjá Amazon Prime
3.1 Farðu á Amazon.com og smelltu á „Try Prime“ til að hefja frían prufumánuð. Ef þú skrunar niður á skjánum þá sérðu hvað fylgir með Prime áskriftinni.
3.2 Síðan skaltu skrá þig inn á Amazon reikninginn þinn ef þú ert með hann. Annars skaltu búa til reikning eins og við gerum í þessum leiðarvísi:

Skref 4 – Greiðsla
Þú getur borgað fyrir Amazon Prime með kreditkortinu þínu, án þess að vera með einhverjar hundakúnstir.

Ýttu svo á Next og sláðu inn íslenska heimilisfangið þitt hérna:

Síðan skaltu bara smella á „Start your 30-day free trial“

Skref 6 – Horfa á Amazon Prime Video
Eftir að þú kláraðir síðasta skref þá ættirðu að sjá þetta:

Núna skaltu bara smella á „See all movies and TV shows included with your membership“

og þá ætti þessi skemmtilega síða að birtast

Veldu bara titil þarna og byrjaðu að spila hann.
Ef þú vilt horfa á Amazon Prime Video í tölvunni þá þarftu bara að fara á Amazon.com og skoða Prime flipann sem er uppi í hægra horninu.

Skref 7 – DNS stillingar á öðrum tækjum
Amazon Prime Video virkar á eftirfarandi tækjum (gæti heitið Amazon Instant Video þegar þú leitar að því): Amazon Fire TV, Amazon Fire TV Stick, Xbox One/360, PlayStation 3/4, iPad og iPhone. Svo virkar það einnig á ýmsum snjallsjónvörpum.
[cbtabs][cbtab title=“iOS (iPad og iPhone)“]
iOS
Skref 6.1. Farðu í Settings > Wi-Fi og veldu Wi-Fi netið þitt.
Skref 6.2. Þar ættirðu að línu sem segir DNS, sem er líklega stilla á netbeininn þinn.
Skref 6.3. Í DNS stillingum skaltu slá inn eftirfarandi gildi og smelltu svo á Wi-Fi uppi í vinstra horninu til að vista stillingarnar:
DNS Server: 82.221.94.251
Skref 6.4. Þegar þú ert búin/n að því skaltu endurræsa iPhone símann eða iPadinn þinn.
Sækja Amazon Instant Video forritið
Skref 6.5. Amazo Instant Video er einungis fáanlegt í bandarísku App Store búðinni þannig að þú þarft að vera með bandarískan Apple reikning svo þú getir sótt það. Ef þú ert ekki með slíkan reikning þá geturðu fylgt þessum leiðarvísi til að búa til bandarískan Apple reikning.
Skref 6.6. Eftir að þú hefur sótt Amazon Instant Video forritið þá skaltu ræsa það, innskrá þig og skoða þjónustuna.
Mikilvægt: Til að virkja þjónustuna, þá þarftu að virkja þjónustuna í einhverri tölvu (sjá leiðbeiningar efst Windows eða Mac flipa) og fara á http://playmo.tv til að kanna hvort þjónustan sé orðin virk.[/cbtab][cbtab title=“Xbox 360″]
Xbox360
Skiptu nú yfir í Xbox 360 tölvuna þína, og haltu áfram þar.
Skref 5.1. Farðu í My Xbox, og veldu System Settings.
Skref 5.2. Veldu Network Settings, og Wired Network eða nafnið á WiFi-inu hjá þér, ef þess er óskað.
Skref 5.3. Veldu Configure Network.
Skref 5.4. Í Basic Settings flipanum skaldu velja DNS Settings.
Skref 5.5. Veldu Manual, Primary DNS Server og sláðu inn eftirfarandi gildi: 82.221.94.251 og Done. Veldu síðan Secondary DNS Server, sláðu inn 109.74.12.20 og Done.
Skref 5.6. Ýttu á B takkann á stýripinnanum, og Test Xbox LIVE Connection.
Skref 5.7. Endurræstu tölvuna áður en þú byrjar að nota þjónustuna.[/cbtab][cbtab title=“Xbox One“]
Xbox One
Skiptu nú yfir í Xbox One leikjatölvuna þína, og haltu áfram þar
Skref 6.1. Veldu Settings á heimaskjánum.
Skref 6.2. Smelltu á Network, og veldu Advanced Settings.
Skref 6.3. Þar skaltu velja DNS settings og smella á Manual.
Skref 6.4. ÍPrimary DNS Server og sláðu inn eftirfarandi gildi: 82.221.94.251 og Done.
Veldu síðan Secondary DNS Server, sláðu inn 109.74.12.20 og Done.
Skref 6.5. Ýttu á B takkann á stýripinnanum til að vista stillingarnar, og smelltu á Continue.
Skref 6.6. Endurræstu tölvuna áður en þú byrjar að nota þjónustuna.
Til að sækja Amazon Instant Video forritið á Xbox One
Ef þú finnur það ekki í Xbox Store þá þarftu að breyta um staðsetningu á henni. Það gerirðu með því að skrá þig inn í Xbox One. Farðu svo í Settings > All Settings > System > Language & Location og veldu United States. Endurræstu svo tölvuna svo breytingarnar taki gildi.[/cbtab][cbtab title=“PlayStation“]
PlayStation
Skiptu nú yfir í Playstation tölvuna þína. Athugið að til að fá Netflix forritið þá þarftu að vera með bandarískan PSN reikning, en áður hefur verið rakið hvernig amerískur PSN reikningur er stofnaður. Forritið er til í bandarísku og bresku PlayStation Store því ætlunin er að forritið sé eingöngu í boði fyrir notendur á þessum svæðum.
Ef þú ert með bandarískan eða breskan PSN reikning, eða hefur lokið stofnun reiknings, þá ættirðu að finna Netflix forritið í „What’s New“ í PlayStation Network flipanum í XMB menu.
Uppfært: Glöggur lesandi benti líka á að hægt væri að finna Netflix undir TV/Video Services flipanum og velja þar „My Channels.“
Skref 5.1. Farðu í Settings > Network Settings
Skref 5.2. Veldu Internet Connection Settings. Staðfestu að þú munir aftengjast internetinu við þessa aðgerð, og veldu Custom.
Skref 5.3. Veldu Wired ef þú tengist netinu með snúru úr PS3, en Wireless ef þú tengist netinu þráðlaust. Þráðlaust net Ef tengingin er þráðlaus veldu þá Scan til að leiti að þráðlausum staðarnetum, og veldu netið sem þú tengist. Að öllum líkindum er lykilorð á netið þitt (ef ekki þá skaltu setja lykilorð inn á það). Meirihluti þráðlausra tenginga hérlendis eru WEP kóðuð, þannig að þú getur kannað hvort það virki, en annars ætti það að vera WPA-PSK/PSK2. Ethernet (snúrutengt net) Í Ethernet Operation Mode skaltu velja þá Auto-Detect.
Skref 5.4. Í IP address skaltu velja Automatic.
Skref 5.5. Í DHCP skaltu velja Do Not Set
Skref 5.6. DNS Settings. Mikilvægasti hlutinn. Hér skaltu velja Manual, og slá inn eftirfarandi gildi: Primary DNS 82.221.94.251 og Alternate DNS 109.74.12.20
Skref 5.7. MTU skal vera stillt á Automatic, Proxy Server á Do Not Use, og UPnP á Enable.
Skref 5.8. Tölvan fer í gegnum stillingarnar og biður þig um að staðfesta þær. Gerðu það og endurræstu svo tölvuna.
Skref 5.9. Náðu í Netflix forritið í Playstation Store og byrjaðu að nota þjónustuna.[/cbtab][/cbtabs]